Tutorial
How To Scale Node.js Applications with Clustering

The author selected the Society of Women Engineers to receive a donation as part of the Write for DOnations program.
Introduction
When you run a Node.js program on a system with multiple CPUs, it creates a process that uses only a single CPU to execute by default. Since Node.js uses a single thread to execute your JavaScript code, all the requests to the application have to be handled by that thread running on a single CPU. If the application has CPU-intensive tasks, the operating system has to schedule them to share a single CPU until completion. That can result in a single process getting overwhelmed if it receives too many requests, which can slow down the performance. If the process crashes, users won’t be able to access your application.
As a solution, Node.js introduced the cluster module, which creates multiple copies of the same application on the same machine and has them running at the same time. It also comes with a load balancer that evenly distributes the load among the processes using the round-robin algorithm. If a single instance crashes, users can be served by the remaining processes that are still running. The application’s performance significantly improves because the load is shared among multiple processes evenly, preventing a single instance from being overwhelmed.
In this tutorial, you will scale a Node.js application using the cluster module on a machine with four or more CPUs. You’ll create an application that does not use clustering, then modify the app to use clustering. You’ll also use the pm2 module to scale the application across multiple CPUs. You’ll use a load testing tool to compare the performance of the app that uses clustering and the one that doesn’t, as well as assess the pm2 module.
Prerequisites
To follow this tutorial, you will need the following:
- A system with four or more CPUs.
- If you’re using a remote server with Ubuntu 22.04, you can set up your system by following our Initial Server Setup.
- Node.js set up in your development environment. If you’re running Ubuntu 22.04, follow Option 3 of How To Install Node.js on Ubuntu 22.04. For other systems, visit How To Install Node.js and Create a Local Development Environment.
- Basic knowledge for using Express, which you can refresh with How To Get Started with Node.js and Express.
Step 1 - Setting Up the Project Directory
In this step, you will create the directory for the project and download dependencies for the application you will build later in this tutorial. In Step 2, you’ll build the application using Express. You’ll then scale it in Step 3 to multiple CPUs with the built-in node-cluster module, which you’ll measure with the loadtest package in Step 4. From there, you’ll scale it with the pm2 package and measure it again in Step 5.
To get started, create a directory. You can call it the cluster_demo or any directory name you prefer:
- mkdir cluster_demo
Next, move into the directory:
- cd cluster_demo
Then, initialize the project, which will also create a package.json file:
- npm init -y
The -y option tells NPM to accept all the default options.
When the command runs, it will yield output matching the following:
OutputWrote to /home/sammy/cluster_demo/package.json:
{
"name": "cluster_demo",
"version": "1.0.0",
"description": "",
"main": "index.js",
"scripts": {
"test": "echo \"Error: no test specified\" && exit 1"
},
"keywords": [],
"author": "",
"license": "ISC"
}
Note these properties that are aligned with your specific project:
name: the name of the npm package.version: your package’s version number.main: the entry point of your project.
To learn more about other properties, you can review the package.json section of NPM’s documentation.
Next, open the package.json file with your preferred editor (this tutorial will use nano):
- nano package.json
In your package.json file, add the highlighted text to enable support for ES modules when importing packages:
{
...
"author": "",
"license": "ISC",
"type": "module"
}
Save and close the file with CTRL+X.
Next, you will download the following packages:
express: a framework for building web applications in Node.js.loadtest: a load testing tool, useful for generating traffic to an app to measure its performance.pm2: a tool that automatically scales an app to multiple CPUs.
Run the following command to download the Express package:
- npm install express
Next, run the command to download the loadtest and pm2 packages globally:
- npm install -g loadtest pm2
Now that you’ve installed the necessary dependencies, you will create an application that does not use clustering.
Step 2 — Creating an Application Without Using a Cluster
In this step, you will create a sample program containing a single route that will start a CPU-intensive task upon each user’s visit. The program will not use the cluster module so that you can access the performance implications of running a single instance of an app on one CPU. You’ll compare this approach against the performance of the cluster module later in the tutorial.
Using nano or your favorite text editor, create the index.js file:
- nano index.js
In your index.js file, add the following lines to import and instantiate Express:
import express from "express";
const port = 3000;
const app = express();
console.log(`worker pid=${process.pid}`);
In the first line, you import the express package. In the second line, you set the port variable to port 3000, which the application’s server will listen on. Next, you set the app variable to an instance of Express. After that, you log the process ID of the application’s process in the console using the built-in process module.
Next, add these lines to define the route /heavy, which will contain a CPU-bound loop:
...
app.get("/heavy", (req, res) => {
let total = 0;
for (let i = 0; i < 5_000_000; i++) {
total++;
}
res.send(`The result of the CPU intensive task is ${total}\n`);
});
In the /heavy route, you define a loop that increments the total variable 5 million times. You then send a response containing the value in the total variable using the res.send() method. While the example of the CPU-bound task is arbitrary, it demonstrates CPU-bound tasks without adding complexity. You can also use other names for the route, but this tutorial uses /heavy to indicate a heavy performance task.
Next, call the listen() method of the Express module to have the server listening on port 3000 stored in the port variable:
...
app.listen(port, () => {
console.log(`App listening on port ${port}`);
});
The complete file will match the following:
import express from "express";
const port = 3000;
const app = express();
console.log(`worker pid=${process.pid}`);
app.get("/heavy", (req, res) => {
let total = 0;
for (let i = 0; i < 5_000_000; i++) {
total++;
}
res.send(`The result of the CPU intensive task is ${total}\n`);
});
app.listen(port, () => {
console.log(`App listening on port ${port}`);
});
When you’ve finished adding your code, save and exit your file. Then run the file using the node command:
- node index.js
When you run the command, the output will match the following:
Outputworker pid=11023
App listening on port 3000
The output states the process ID of the process running and a message confirming that the server is listening on port 3000.
To test if the application is working, open another terminal and run the following command:
- curl http://localhost:3000/heavy
Note: If you are following this tutorial on a remote server, open another terminal, then enter the following command:
- ssh -L 3000:localhost:3000 your_non_root_user@your_server_ip
Upon connecting, enter the following command to send a request to the app using curl:
- curl http://localhost:3000/heavy
The output will match the following:
OutputThe result of the CPU intensive task is 5000000
The output provides the result from the CPU-intensive calculation.
At this point, you can stop the server with CTRL+C.
When you run the index.js file with the node command, the operating system (OS) creates a process. A process is an abstraction the operating system makes for a running program. The OS allocates memory for the program and creates an entry in a process list containing all OS processes. That entry is a process ID.
The program binary is then located and loaded into the memory allocated to the process. From there, it starts executing. As it runs, it has no awareness of other processes in the system, and anything that happens in the process does not affect other processes.
Since you have a single process for the Node.js application running on a server with multiple CPUs, it will receive and handle all incoming requests. In this diagram, all the incoming requests are directed to the process running on a single CPU while the other CPUs stay idle:

Now that you have created an app without using the cluster module, you will use the cluster module to scale the application to use multiple CPUs next.
Step 3 — Clustering the Application
In this step, you will add the cluster module to create multiple instances of the same program to handle more load and improve performance. When you run processes with the cluster module, you can have multiple processes running on each CPU on your machine:

In this diagram, the requests go through the load balancer in the primary process, which then uses the round-robin algorithm to distribute the requests among the processes.
You’ll now add the cluster module. In your terminal, create the primary.js file:
- nano primary.js
In your primary.js file, add the following lines to import dependencies:
import cluster from "cluster";
import os from "os";
import { dirname } from "path";
import { fileURLToPath } from "url";
const __dirname = dirname(fileURLToPath(import.meta.url));
In the first two lines, you import the cluster and os modules. In the following two lines, you import dirname and fileURLToPath, which you use to set the __dirname variable value to the absolute path of the directory where the index.js file is executing. These imports are necessary because the __dirname is not defined when using ES modules and is only defined by default in CommonJS modules.
Next, add the following code to reference the index.js file:
...
const cpuCount = os.cpus().length;
console.log(`The total number of CPUs is ${cpuCount}`);
console.log(`Primary pid=${process.pid}`);
cluster.setupPrimary({
exec: __dirname + "/index.js",
});
First, you set the cpuCount variable to the number of CPUs in your machine, which should be four or higher. Next, you log the number of CPUs in the console. Then after, you log the process ID of the primary process, which is the one that will receive all the requests, and use a load balancer to distribute them among worker processes.
Following that, you reference the index.js file using the setupPrimary() method of the cluster module so that it will be executed in each worker process spawned.
Next, add the following code to create the processes:
...
for (let i = 0; i < cpuCount; i++) {
cluster.fork();
}
cluster.on("exit", (worker, code, signal) => {
console.log(`worker ${worker.process.pid} has been killed`);
console.log("Starting another worker");
cluster.fork();
});
The loop iterates as many times as the value in the cpuCount and calls the fork() method of the cluster module during each iteration. You attach the exit event using the on() method of the cluster module to listen when a process has emitted the exit event, which is usually when the process dies. When the exit event is triggered, you log the process ID of the worker that has died and then invoke the fork() method to create a new worker process to replace the dead process.
Your complete code will now match the following:
import cluster from "cluster";
import os from "os";
import { dirname } from "path";
import { fileURLToPath } from "url";
const __dirname = dirname(fileURLToPath(import.meta.url));
const cpuCount = os.cpus().length;
console.log(`The total number of CPUs is ${cpuCount}`);
console.log(`Primary pid=${process.pid}`);
cluster.setupPrimary({
exec: __dirname + "/index.js",
});
for (let i = 0; i < cpuCount; i++) {
cluster.fork();
}
cluster.on("exit", (worker, code, signal) => {
console.log(`worker ${worker.process.pid} has been killed`);
console.log("Starting another worker");
cluster.fork();
});
Once you have finished adding the lines, save and exit your file.
Next, run the file:
- node primary.js
The output will closely match the following (your process IDs and order of information may differ):
OutputThe total number of CPUs is 4
Primary pid=7341
worker pid=7353
worker pid=7354
worker pid=7360
App listening on port 3000
App listening on port 3000
App listening on port 3000
worker pid=7352
App listening on port 3000
The output will indicate four CPUs, one primary process that includes a load balancer, and four worker processes listening on port 3000.
Next, return to the second terminal, then send a request to the /heavy route:
- curl http://localhost:3000/heavy
The output confirms the program is working:
OutputThe result of the CPU intensive task is 5000000
You can stop the server now.
At this point, you will have four processes running on all the CPUs on your machine:

With clustering added to the application, you can compare the program performances for the one using the cluster module and the one without the cluster module.
Step 4 — Comparing Performance Using a Load Testing Tool
In this step, you will use the loadtest package to generate traffic against the two programs you’ve built. You’ll compare the performance of the primary.js program which uses the cluster module with that of the index.js program which does not use clustering. You will notice that the program using the cluster module performs faster and can handle more requests within a specific time than the program that doesn’t use clustering.
First, you will measure the performance of the index.js file, which doesn’t use the cluster module and only runs on a single instance.
In your first terminal, run the index.js file to start the server:
- node index.js
You’ll receive an output that the app is running:
Outputworker pid=7731
App listening on port 3000
Next, return to your second terminal to use the loadtest package to send requests to the server:
- loadtest -n 1200 -c 200 -k http://localhost:3000/heavy
The -n option accepts the number of requests the package should send, which is 1200 requests here. The -c option accepts the number of requests that should be sent simultaneously to the server.
Once the requests have been sent, the package will return output similar to the following:
OutputRequests: 0 (0%), requests per second: 0, mean latency: 0 ms
Requests: 430 (36%), requests per second: 87, mean latency: 1815.1 ms
Requests: 879 (73%), requests per second: 90, mean latency: 2230.5 ms
Target URL: http://localhost:3000/heavy
Max requests: 1200
Concurrency level: 200
Agent: keepalive
Completed requests: 1200
Total errors: 0
Total time: 13.712728601 s
Requests per second: 88
Mean latency: 2085.1 ms
Percentage of the requests served within a certain time
50% 2234 ms
90% 2340 ms
95% 2385 ms
99% 2406 ms
100% 2413 ms (longest request)
From this output, take note of the following metrics:
Total timemeasures how long it took for all the requests to be served. In this output, it took just over 13 seconds to serve all1200requests.Requests per secondmeasures the number of requests the server can handle per second. In this output, the server handles88requests per second.Mean latencymeasures the time it took to send a request and get a response, which is2085.1 msin the sample output.
These metrics will vary depending on your network or processor speed, but they will be close to these examples.
Now that you have measured the performance of the index.js file, you can stop the server.
Next, you will measure the performance of the primary.js file, which uses the cluster module.
To do that, return to the first terminal and rerun the primary.js file:
- node primary.js
You’ll receive a response with the same information as earlier:
OutputThe total number of CPUs is 4
Primary pid=7841
worker pid=7852
App listening on port 3000
worker pid=7854
App listening on port 3000
worker pid=7853
worker pid=7860
App listening on port 3000
App listening on port 3000
In the second terminal, run the loadtest command again:
- loadtest -n 1200 -c 200 -k http://localhost:3000/heavy
When it finishes, you’ll receive a similar output (it can differ based on the number of CPUs on your system):
OutputRequests: 0 (0%), requests per second: 0, mean latency: 0 ms
Target URL: http://localhost:3000/heavy
Max requests: 1200
Concurrency level: 200
Agent: keepalive
Completed requests: 1200
Total errors: 0
Total time: 3.412741962 s
Requests per second: 352
Mean latency: 514.2 ms
Percentage of the requests served within a certain time
50% 194 ms
90% 2521 ms
95% 2699 ms
99% 2710 ms
100% 2759 ms (longest request)
The output for the primary.js app, which is running with the cluster module, indicates that the total time is down to 3 seconds from 13 seconds in the program that doesn’t use clustering. The number of requests the server can handle per second has tripled to 352 from the previous 88, which means that your server can take a huge load. Another important metric is the mean latency, which has significantly dropped from 2085.1 ms to 514.2 ms.
This response confirms that the scaling has worked and that your application can handle more requests in a short time without delays. If you upgrade your machine to have more CPUs, the app will automatically scale to the number of CPUs and improve performance further.
As a reminder, the metrics in your terminal output will differ because of your network and processor speed. The total time and the mean latency will drop significantly, and the total time will increase rapidly.
Now that you have made the comparison and noted that the app performs better with the cluster module, you can stop the server. In the next step, you will use pm2 in place of the cluster module.
Step 5 — Using pm2 for Clustering
So far, you have used the cluster module to create worker processes according to the number of CPUs on your machine. You have also added the ability to restart a worker process when it dies. In this step, you will set up an alternative to automate scaling your app by using the pm2 process manager, which is built upon the cluster module. This process manager contains a load balancer and can automatically create as many worker processes as CPUs on your machine. It also allows you to monitor the processes and can spawn a new worker process automatically if one dies.
To use it, you need to run the pm2 package with the file you need to scale, which is the index.js file in this tutorial.
In your initial terminal, start the pm2 cluster with the following command:
- pm2 start index.js -i 0
The -i option accepts the number of worker processes you want pm2 to create. If you pass the argument 0, pm2 will automatically create as many worker processes as there are CPUs on your machine.
Upon running the command, pm2 will show you more details about the worker processes:
Output...
[PM2] Spawning PM2 daemon with pm2_home=/home/sammy/.pm2
[PM2] PM2 Successfully daemonized
[PM2] Starting /home/sammy/cluster_demo/index.js in cluster_mode (0 instance)
[PM2] Done.
┌─────┬──────────┬─────────────┬─────────┬─────────┬──────────┬────────┬──────┬───────────┬──────────┬──────────┬──────────┬──────────┐
│ id │ name │ namespace │ version │ mode │ pid │ uptime │ ↺ │ status │ cpu │ mem │ user │ watching │
├─────┼──────────┼─────────────┼─────────┼─────────┼──────────┼────────┼──────┼───────────┼──────────┼──────────┼──────────┼──────────┤
│ 0 │ index │ default │ 1.0.0 │ cluster │ 7932 │ 0s │ 0 │ online │ 0% │ 54.5mb │ nod… │ disabled │
│ 1 │ index │ default │ 1.0.0 │ cluster │ 7939 │ 0s │ 0 │ online │ 0% │ 50.9mb │ nod… │ disabled │
│ 2 │ index │ default │ 1.0.0 │ cluster │ 7946 │ 0s │ 0 │ online │ 0% │ 51.3mb │ nod… │ disabled │
│ 3 │ index │ default │ 1.0.0 │ cluster │ 7953 │ 0s │ 0 │ online │ 0% │ 47.4mb │ nod… │ disabled │
└─────┴──────────┴─────────────┴─────────┴─────────┴──────────┴────────┴──────┴───────────┴──────────┴──────────┴──────────┴──────────┘
The table contains each worker’s process ID, status, CPU utilization, and memory consumption, which you can use to understand how the processes behave.
When starting the cluster with pm2, the package runs in the background and will automatically restart even when you reboot your system.
If you want to read the logs from the worker processes, you can use the following command:
- pm2 logs
You’ll receive an output of the logs:
Output[TAILING] Tailing last 15 lines for [all] processes (change the value with --lines option)
/home/sammy/.pm2/pm2.log last 15 lines:
...
PM2 | 2022-12-25T17:48:37: PM2 log: App [index:3] starting in -cluster mode-
PM2 | 2022-12-25T17:48:37: PM2 log: App [index:3] online
/home/sammy/.pm2/logs/index-error.log last 15 lines:
/home/sammy/.pm2/logs/index-out.log last 15 lines:
0|index | worker pid=7932
0|index | App listening on port 3000
0|index | worker pid=7953
0|index | App listening on port 3000
0|index | worker pid=7946
0|index | worker pid=7939
0|index | App listening on port 3000
0|index | App listening on port 3000
In the last eight lines, the log provides the output from each of the four running worker processes, including the process ID and the port number 3000. This output confirms that all the processes are running.
You can also check the status of the processes using the following command:
- pm2 ls
The output will match the following table:
Output┌─────┬──────────┬─────────────┬─────────┬─────────┬──────────┬────────┬──────┬───────────┬──────────┬──────────┬──────────┬──────────┐
│ id │ name │ namespace │ version │ mode │ pid │ uptime │ ↺ │ status │ cpu │ mem │ user │ watching │
├─────┼──────────┼─────────────┼─────────┼─────────┼──────────┼────────┼──────┼───────────┼──────────┼──────────┼──────────┼──────────┤
│ 0 │ index │ default │ 1.0.0 │ cluster │ 7932 │ 5m │ 0 │ online │ 0% │ 56.6mb │ nod… │ disabled │
│ 1 │ index │ default │ 1.0.0 │ cluster │ 7939 │ 5m │ 0 │ online │ 0% │ 55.7mb │ nod… │ disabled │
│ 2 │ index │ default │ 1.0.0 │ cluster │ 7946 │ 5m │ 0 │ online │ 0% │ 56.5mb │ nod… │ disabled │
│ 3 │ index │ default │ 1.0.0 │ cluster │ 7953 │ 5m │ 0 │ online │ 0% │ 55.9mb │ nod… │ disabled │
└────┴────────────────────┴──────────┴──────┴───────────┴──────────┴──────────┘
Now that the cluster is running, enter the following command in the same terminal to test its performance:
- loadtest -n 1200 -c 200 -k http://localhost:3000/heavy
The output will closely match the following:
OutputRequests: 0 (0%), requests per second: 0, mean latency: 0 ms
Target URL: http://localhost:3000/heavy
Max requests: 1200
Concurrency level: 200
Agent: keepalive
Completed requests: 1200
Total errors: 0
Total time: 3.771868785 s
Requests per second: 318
Mean latency: 574.4 ms
Percentage of the requests served within a certain time
50% 216 ms
90% 2859 ms
95% 3016 ms
99% 3028 ms
100% 3084 ms (longest request)
The Total time, Requests per second, and Mean latency are close to the metrics generated when you used the cluster module. This alignment demonstrates that the pm2 scaling works similarly.
To improve your workflow with pm2, you can generate a configuration file to pass configuration settings for your application. This approach will allow you to start or restart the cluster without passing options.
To use the config file, delete the current cluster:
- pm2 delete index.js
You’ll receive a response that it is gone:
Output[PM2] Applying action deleteProcessId on app [index.js](ids: [ 0, 1, 2, 3 ])
[PM2] [index](2) ✓
[PM2] [index](1) ✓
[PM2] [index](0) ✓
[PM2] [index](3) ✓
┌────┬────────────────────┬──────────┬──────┬───────────┬──────────┬──────────┐
│ id │ name │ mode │ ↺ │ status │ cpu │ memory │
└────┴────────────────────┴──────────┴──────┴───────────┴──────────┴──────────┘
Next, generate a configuration file:
- pm2 ecosystem
The output will confirm that the file has been generated:
OutputFile /home/sammy/cluster_demo/ecosystem.config.js generated
Rename .js to .cjs to enable support for ES modules:
- mv ecosystem.config.js ecosystem.config.cjs
Using your editor, open the configuration file:
- nano ecosystem.config.cjs
In your ecosystem.config.cjs file, add the highlighted code below:
module.exports = {
apps : [{
script: 'index.js',
watch: '.',
name: "cluster_app",
instances: 0,
exec_mode: "cluster",
}, {
script: './service-worker/',
watch: ['./service-worker']
}],
deploy : {
production : {
user : 'SSH_USERNAME',
host : 'SSH_HOSTMACHINE',
ref : 'origin/master',
repo : 'GIT_REPOSITORY',
path : 'DESTINATION_PATH',
'pre-deploy-local': '',
'post-deploy' : 'npm install && pm2 reload ecosystem.config.cjs --env production',
'pre-setup': ''
}
}
};
The script option accepts the file that will run in each process that the pm2 package will spawn. The name property accepts any name that can identify the cluster, which can help if you need to stop, restart, or perform other actions. The instances property accepts the number of instances you want. Setting instances to 0 will make pm2 spawn as many processes as there are CPUs. The exec_mode accepts the cluster option, which tells pm2 to run in a cluster.
When you have finished, save and close your file.
To start the cluster, run the following command:
- pm2 start ecosystem.config.cjs
You’ll receive the following response:
Output[PM2][WARN] Applications cluster_app, service-worker not running, starting...
[PM2][ERROR] Error: Script not found: /home/node-user/cluster_demo/service-worker
[PM2] App [cluster_app] launched (4 instances)
The last line confirms that 4 processes are running. Because you haven’t created a service-worker script in this tutorial, you can ignore the error about the service-worker not being found.
To confirm that the cluster is operating, check the status:
- pm2 ls
You’ll receive a response that confirms four processes are running:
Output┌────┬────────────────────┬──────────┬──────┬───────────┬──────────┬──────────┐
│ id │ name │ mode │ ↺ │ status │ cpu │ memory │
├────┼────────────────────┼──────────┼──────┼───────────┼──────────┼──────────┤
│ 0 │ cluster_app │ cluster │ 0 │ online │ 0% │ 56.9mb │
│ 1 │ cluster_app │ cluster │ 0 │ online │ 0% │ 57.6mb │
│ 2 │ cluster_app │ cluster │ 0 │ online │ 0% │ 55.9mb │
│ 3 │ cluster_app │ cluster │ 0 │ online │ 0% │ 55.9mb │
└────┴────────────────────┴──────────┴──────┴───────────┴──────────┴──────────┘
If you want to restart the cluster, you can use the app name you defined in the ecosystem.config.cjs file, which in this case is cluster_app:
- pm2 restart cluster_app
The cluster will restart:
OutputUse --update-env to update environment variables
[PM2] Applying action restartProcessId on app [cluster_app](ids: [ 0, 1, 2, 3 ])
[PM2] [cluster_app](0) ✓
[PM2] [cluster_app](1) ✓
[PM2] [cluster_app](2) ✓
[PM2] [cluster_app](3) ✓
┌────┬────────────────────┬──────────┬──────┬───────────┬──────────┬──────────┐
│ id │ name │ mode │ ↺ │ status │ cpu │ memory │
├────┼────────────────────┼──────────┼──────┼───────────┼──────────┼──────────┤
│ 0 │ cluster_app │ cluster │ 1 │ online │ 0% │ 48.0mb │
│ 1 │ cluster_app │ cluster │ 1 │ online │ 0% │ 47.9mb │
│ 2 │ cluster_app │ cluster │ 1 │ online │ 0% │ 38.8mb │
│ 3 │ cluster_app │ cluster │ 1 │ online │ 0% │ 31.5mb │
└────┴────────────────────┴──────────┴──────┴───────────┴──────────┴──────────┘
To continue managing your cluster, you can run the following commands:
| Command | Description |
|---|---|
pm2 start app_name |
Starts the cluster |
pm2 restart app_name |
Kills the cluster and starts it again |
pm2 reload app_name |
Restarts the cluster without downtime |
pm2 stop app_name |
Stops the cluster |
pm2 delete app_name |
Deletes the cluster |
You can now scale your application using the pm2 module and the cluster module.
Conclusion
In this tutorial, you scaled your application using the cluster module. First, you created a program that does not use the cluster module. You then created a program that uses the cluster module to scale the app to multiple CPUs on your machine. After that, you compared the performance between the app that uses the cluster module and the one that doesn’t. Finally, you used the pm2 package as an alternative to the cluster module to scale the app across multiple CPUs.
To progress further, you can visit the cluster module documentation page to learn more about the module.
If you want to continue using pm2, you can refer to the PM2 - Process Management documentation. You can also try our tutorial using pm2 for How To Set Up a Node.js Application for Production on Ubuntu 22.04.
Node.js also ships with the worker_threads module that allows you to split CPU-intensive tasks among worker threads so that they can finish fast. Try our tutorial on How To Use Multithreading in Node.js. You can also optimize CPU-bound tasks in the frontend using dedicated web workers, which you can accomplish by following the How To Handle CPU-Bound Tasks with Web Workers tutorial. If you want to learn how to avoid CPU-bound tasks affecting your application’s request/response cycle, check out How To Handle Asynchronous Tasks with Node.js and BullMQ.
Thanks for learning with the DigitalOcean Community. Check out our offerings for compute, storage, networking, and managed databases.
This textbox defaults to using Markdown to format your answer.
You can type !ref in this text area to quickly search our full set of tutorials, documentation & marketplace offerings and insert the link!
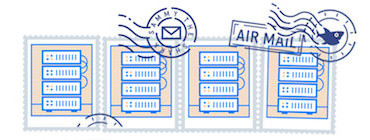
Get our biweekly newsletter
Sign up for Infrastructure as a Newsletter.

Hollie's Hub for Good
Working on improving health and education, reducing inequality, and spurring economic growth? We'd like to help.
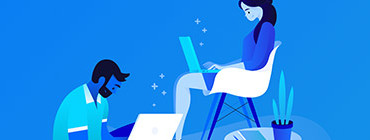
Become a contributor
Get paid to write technical tutorials and select a tech-focused charity to receive a matching donation.


This is the best guide I have found so far for scaling node.js app 🚀. Thanks 👍
Wow, thank you for such a comprehensive guide!