- Log in to:
- Community
- DigitalOcean
- Sign up for:
- Community
- DigitalOcean
By Anish Singh Walia and Pankaj Kumar

What is Grep
Grep, short for “global regular expression print”, is a command used for searching and matching text patterns in files contained in the regular expressions. Furthermore, the command comes pre-installed in every Linux distribution. In this guide, we will look at the most common grep command use-cases.
Grep Command in Linux
Grep command can be used to find or search a regular expression or a string in a text file. To demonstrate this, let’s create a text file welcome.txt and add some content as shown.
Welcome to Linux !
Linux is a free and opensource Operating system that is mostly used by
developers and in production servers for hosting crucial components such as web
and database servers. Linux has also made a name for itself in PCs.
Beginners looking to experiment with Linux can get started with friendlier linux
distributions such as Ubuntu, Mint, Fedora and Elementary OS.
Great! Now we are ready to perform a few grep commands and manipulate the output to get the desired results. To search for a string in a file, run the command below Syntax
grep "string" file name
OR
filename grep "string"
```bash
**Example**:
```bash
grep "Linux" welcome.txt
Output  As you can see, grep has not only searched and matched the string “Linux” but has also printed the lines in which the string appears. If the file is located in a different file path, be sure to specify the file path as shown below
As you can see, grep has not only searched and matched the string “Linux” but has also printed the lines in which the string appears. If the file is located in a different file path, be sure to specify the file path as shown below
grep "string" /path/to/file
Colorizing Grep results using the --color option
If you are working on a system that doesn’t display the search string or pattern in a different color from the rest of the text, use the --color to make your results stand out. Example
grep --color "free and opensource" welcome.txt
Output 
Most Common use-cases of grep command
grep commandSearching for a string recursively in all directories
If you wish to search for a string in your current directory and all other subdirectories, search using the - r flag as shown
grep -r "string-name" *
For example:
grep -r "linux" *
Output 
Ignoring case sensitivity
In the above example, our search results gave us what we wanted because the string “Linux” was specified in Uppercase and also exists in the file in Uppercase. Now let’s try and search for the string in lowercase.
grep "linux" file name
Nothing from the output, right? This is because grepping could not find and match the string “linux” since the first letter is Lowercase. To ignore case sensitivity, use the -i flag and execute the command below
grep -i "linux" welcome.txt
Output  Awesome isn’t’ it? The
Awesome isn’t’ it? The - i is normally used to display strings regardless of their case sensitivity.
Count the lines where strings are matched with -c option
To count the total number of lines where the string pattern appears or resides, execute the command below
grep -c "Linux" welcome.txt
Output 
Using Grep to invert Output
To invert the Grep output , use the -v flag. The -v option instructs grep to print all lines that do not contain or match the expression. The –v option tells grep to invert its output, meaning that instead of printing matching lines, do the opposite and print all of the lines that don’t match the expression. Going back to our file, let us display the line numbers as shown. Hit ESC on Vim editor, type a full colon followed by
set nu
Next, press Enter Output  Now, to display the lines that don’t contain the string “Linux” run
Now, to display the lines that don’t contain the string “Linux” run
grep -v "Linux" welcome.txt
Output  As you can see, grep has displayed the lines that do not contain the search pattern.
As you can see, grep has displayed the lines that do not contain the search pattern.
Number the lines that contain the search pattern with -n option
To number the lines where the string pattern is matched , use the -n option as shown
grep -n "Linux" welcome.txt
Output 
Search for exact matching word using the -w option
Passing then -w flag will search for the line containing the exact matching word as shown
grep -w "opensource" welcome.txt
Output  However, if you try
However, if you try
grep -w "open" welcome.txt
No, results will be returned because we are not searching for a pattern but an exact word!
Using pipes with grep
The grep command can be used together with pipes for getting distinct output. For example, If you want to know if a certain package is installed in Ubuntu system execute
dpkg -L | grep "package-name"
For example, to find out if OpenSSH has been installed in your system pipe the dpkg -l command to grep as shown
dpkg -L | grep -i "openssh"
Output 
Displaying number of lines before or after a search pattern Using pipes
You can use the -A or -B to dislay number of lines that either precede or come after the search string. The -A flag denotes the lines that come after the search string and -B prints the output that appears before the search string. For example
ifconfig | grep -A 4 ens3
This command displays the line containing the string plus 4 lines of text after the ens string in the ifconfig command. Output  Conversely, in the example below, the use of the -B flag will display the line containing the search string plus 3 lines of text before the ether string in the
Conversely, in the example below, the use of the -B flag will display the line containing the search string plus 3 lines of text before the ether string in the ifconfig command. Output
ifconfig | grep -B 4 ether

Using grep with REGEX - regular expressions
The term REGEX is an acronym for REGular EXpression. A REGEX is a sequence of characters that is used to match a pattern. Below are a few examples:
^ Matches characters at the beginning of a line
$ Matches characters at the end of a line
"." Matches any character
[a-z] Matches any characters between A and Z
[^ ..] Matches anything apart from what is contained in the brackets
Example To print lines beginning with a certain character, the syntax is;
grep ^character file_name
For instance, to display the lines that begin with the letter “d” in our welcome.txt file, we would execute
grep ^d welcome.txt
Output  To display lines that end with the letter ‘x’ run
To display lines that end with the letter ‘x’ run
grep x$ welcome.txt
Output 
Getting help with more Grep options
If you need to learn more on Grep command usage, run the command below to get a sneak preview of other flags or options that you may use together with the command.
grep --help
Sample Output 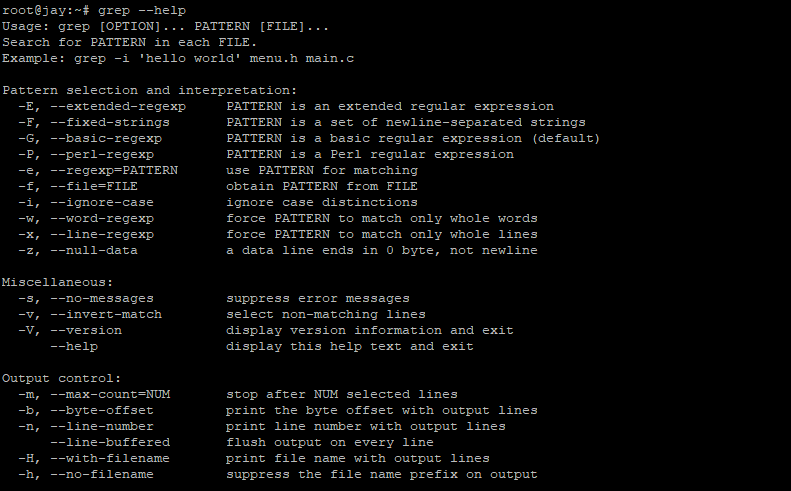 We appreciate your time for going through this tutorial. Feel free to try out the commands and let us know how it went.
We appreciate your time for going through this tutorial. Feel free to try out the commands and let us know how it went.
Using grep with Advanced Regex
The grep command supports Extended Regular Expressions (ERE) using the -E flag, also known as egrep.
Example:
grep -E "error|warning|failure" logfile.txt
To search with groups and back-references, use:
grep -E "([0-9]{4})-([0-9]{2})-([0-9]{2})" dates.txt
For a deep dive into regex patterns, check out this tutoriel on Using Grep Regular Expressions to Search for Text Patterns in Linux.
How grep Handles Multi-threading with GNU Implementation?
The GNU grep implementation optimizes searches using multi-threading. If available, grep internally uses AVX2 vectorization to speed up pattern matching.
For multi-threaded searching on large files, you can use:
grep --mmap "pattern" largefile.txt
Or leverage parallel execution with xargs:
find /logs/ -type f | xargs -P 4 grep "error"
This allows grep to process multiple files in parallel, improving performance on multi-core systems.
Common Pitfalls with Recursive Searches in grep
When using grep -r, be mindful of:
-
Symbolic Links Loops: Use
grep -Rto follow symbolic links safely. -
Binary File Output: Use
grep --binary-files=textto process binaries as text. -
Permission Errors:Run
grepwithsudofor restricted directories.
Example of a safer recursive search:
grep -r --exclude-dir={proc,sys,dev} "error" /
FAQs
1. What is the grep command in Linux?
The grep (Global Regular Expression Print) command is a powerful text-searching utility in Linux/Unix that allows users to search for specific patterns in files or output streams. It supports basic and extended regular expressions to match complex text patterns efficiently.
For a more developer-friendly alternative, you can check out How to Install and Use Ack: A Grep Replacement for Developers on Ubuntu and Awk command in Linux.
2. How do you find text using grep in Linux?
To search for a word or phrase in a file, use:
grep "pattern" filename
For recursive searching in directories, use:
grep -r "pattern" directory/
To enhance searching with regular expressions, refer to Using Grep Regular Expressions to Search for Text Patterns in Linux.
3. How do I use grep in Linux?
Basic usage includes:
grep "text" file.txt
To ignore case sensitivity:
grep -i "text" file.txt
For advanced examples, you can check out this tutorial on Top 50+ Linux Commands You MUST Know.
4. How do I search all files in grep?
To search for a pattern in all files within a directory:
grep -r "pattern" /path/to/directory
To include hidden files:
grep -r --exclude-dir=".*" "pattern" /path/to/directory
Be cautious with recursive searches, as large directories can slow down the process.
5. How do I use grep to search recursively?
To search for a pattern across multiple files in subdirectories, use the -r flag:
grep -r "search_term" /directory
For better control, use the --include or --exclude options:
grep -r --include="*.log" "error" /var/logs/
One common pitfall with recursive searches is encountering symbolic links, which can be handled using the -R option instead of -r.
6. Comparison of grep and awk Commands in Linux
| Feature | grep |
awk |
|---|---|---|
| Primary Function | Search for patterns in text | Text processing and manipulation |
| Pattern Matching | Supports basic and extended regular expressions | Supports regular expressions and more advanced pattern matching |
| Output Control | Limited output control | Full control over output format and content |
| Data Manipulation | No data manipulation capabilities | Can perform arithmetic, string manipulation, and conditional statements |
| Complexity | Simple and easy to use | More complex and powerful, but steeper learning curve |
| Typical Use Cases | Quick searches, filtering text | Data extraction, transformation, and reporting |
grep is mainly used for searching patterns in text, whereas awk is more powerful for text processing and can manipulate data based on conditions.
Using grep:
grep "error" logfile.txt
Using awk:
awk '/error/ {print $2, $3}' logfile.txt
7. How do I use regular expressions in grep?
grep supports regex for advanced searching:
grep -E "error|fail|warning" logfile.txt
Example:
^text- Matches lines starting with “text”.text$- Matches lines ending with “text”.[0-9]- Matches any digit.
For a detailed guide, refer to out tutorial on using Grep Regular Expressions to Search for Text Patterns in Linux.
8. Can grep be used in shell scripts?
Yes! grep is widely used in shell scripts for filtering output.
if grep -q "error" logfile.txt; then
echo "Errors found in the log."
fi
For more automation tips, check out this tutorial on Top 50 Linux commands.
Conclusion
The grep command is an essential tool for searching text patterns in Linux and Unix systems. Whether you are filtering log files, searching for specific words in code repositories, or processing large datasets, grep provides powerful options like regular expressions, recursive searching, and multi-threaded execution to make your searches more efficient.
It is a must-have tool for system administrators, developers, and DevOps engineers. Keep experimenting with different flags and combinations to unlock its full potential.
Check out these related tutorials:
Thanks for learning with the DigitalOcean Community. Check out our offerings for compute, storage, networking, and managed databases.
About the author(s)
I help Businesses scale with AI x SEO x (authentic) Content that revives traffic and keeps leads flowing | 3,000,000+ Average monthly readers on Medium | Sr Technical Writer @ DigitalOcean | Ex-Cloud Consultant @ AMEX | Ex-Site Reliability Engineer(DevOps)@Nutanix
Java and Python Developer for 20+ years, Open Source Enthusiast, Founder of https://www.askpython.com/, https://www.linuxfordevices.com/, and JournalDev.com (acquired by DigitalOcean). Passionate about writing technical articles and sharing knowledge with others. Love Java, Python, Unix and related technologies. Follow my X @PankajWebDev
Still looking for an answer?
Hi Your tutorials are helpful and well explained, do you perhaps have linux video tutorials
- Lindia
- Table of contents
- What is Grep
- Grep Command in Linux
- Most Common use-cases of `grep` command
- FAQs
- Conclusion
Deploy on DigitalOcean
Click below to sign up for DigitalOcean's virtual machines, Databases, and AIML products.
Become a contributor for community
Get paid to write technical tutorials and select a tech-focused charity to receive a matching donation.
DigitalOcean Documentation
Full documentation for every DigitalOcean product.
Resources for startups and SMBs
The Wave has everything you need to know about building a business, from raising funding to marketing your product.
Get our newsletter
Stay up to date by signing up for DigitalOcean’s Infrastructure as a Newsletter.
New accounts only. By submitting your email you agree to our Privacy Policy
The developer cloud
Scale up as you grow — whether you're running one virtual machine or ten thousand.
Get started for free
Sign up and get $200 in credit for your first 60 days with DigitalOcean.*
*This promotional offer applies to new accounts only.
